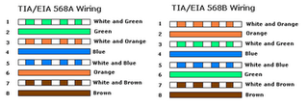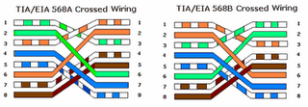Sebelum kita menuju topik utama, yakni cara menghubungkan dua komputer dengan menggunakan kabel UTP dan satu komputer menggunakan hub terlebih dahulu saya akan menjelaskan mengenai kedua komponen penghubung ini.
Kabel UTP
Kabel UTP merupakan salah satu media transmisi yang paling banyak digunakan untuk membuat sebuah jaringan local (Local Area Network), selain karena harganya relative murah, mudah dipasang dan cukup bisa diandalkan. Sesuai namanya Unshielded Twisted Pair berarti kabel pasangan berpilin/terbelit (twisted pair) tanpa pelindung (unshielded). Fungsi lilitan ini adalah sebagai eleminasi terhadap induksi dan kebocoran.
Terdapat beberapa jenis kategori kabel UTP ini yang menunjukkan kualitas, jumlah kerapatan lilitan pairnya, semakin tinggi katagorinya semakin rapat lilitannya dan parameter lainnya seperti berikut ini:
- Kabel UTP Category 1
Digunakan untuk komunikasi telepon (mentransmisikan data kecepatan rendah), sehingga tidak cocock untuk mentransmisikan data. - Kabel UTP Category 2
Mampu mentransmisikan data dengan kecepatan sampai dengan 4 Mbps (Megabits per second) - Kabel UTP Category 3
Digunakan pada 10BaseT network, mampu mentransmisikan data dengan kecepatan sampai 1Mbps. 10BaseT kependekan dari 10 Mbps, Baseband, Twisted pair. - Kabel UTP Category 4
Sering digunakan pada topologi token ring, mampu mentransmisikan data dengan kecepatan sampai 16 Mbps - Kabel UTP Category 5
mampu mentransmisikan data dengan kecepatan sampai 100 Mbps, - Kabel UTP Category 5e
mampu mentransmisikan data dengan kecepatan sampai 1000 Mbps (1Gbps), frekwensi signal yang dapat dilewatkan sampai 100 MHz. - Kabel UTP Category 6
Mampu mentransmisikan data dengan kecepatan sampai 1000 Mbps (1Gbps), frekwensi signal yang dapat dilewatkan sampai 200 MHz. Secara fisik terdapat separator yg terbuat dari plastik yang berfungsi memisahkan keempat pair di dalam kabel tersebut. - Kabel UTP Category 7 gigabit Ethernet (1Gbps), frekwensi signal 400 MHz
Untuk pemasangan kabel UTP, terdapat dua jenis pemasangan kabel UTP yang umum digunakan pada jaringan komputer terutama LAN, yaitu Straight Through Cable dan Cross Over Cable.
Straight Through Cable
Straight Through Cable atau Kabel Straight adalah kabel yang memiliki cara pemasangan yang sama antara satu ujung dan ujung lainnya. Kabel Straight ini biasa digunakan untuk menghubungkan dua jenis device yang berbeda.
Adapun urutan standar Straight Through Cable yang sesuai dengan standar TIA/EIA 368B (yang paling banyak dipakai) atau kadang-kadang juga dipakai sesuai standar TIA/EIA 368A sebagai berikut:
Kabel Straight inilah yang akan digunakan sebagai penghubung antara satu komputer dengan hub.
Cross Over Cable
Cross Over Cable atau Kabel Cross Over merupakan kabel yang memiliki susunan berbeda antara satu ujung dengan ujung lainnya. Biasanya urutan kabel ini digunakan untuk menghubungkan dua device yang sama, dalam hal ini dapat dikatakan dua komputer yang sama.
Adapun urutan standar Cross Over Cable adalah seperti di gambar berikut:
*) dari 8 buah kabel yang ada di kabel UTP ini (baik Straight Through Cable maupun Cross Over Cable), hanya terdapat empat buah kabel saja yang digunakan untuk mengirim atau menerima data, yaitu kabel pin no 1, 2, 3, dan 6.
Nah, sekarang mari mencoba menghubungkan dua komputer dengan kabel UTP dan satu komputer dengan menggunakan hub.
# Menghubungkan dua komputer dengan menggunakan kabel UTP
Dalam hal ini, kedua devices merupakan jenis yang sama. Maka, dapat digunakan kabel UTP sebagai alat penghubung antara kedua komputer tersebut.
Baiklah, sebelum kita memulai menghubungkan kedua komputer tersebut, kita harus mempersiapkan peralatan yang diperlukan agar dapat menghubungkan jaringan dengan menggunakan kabel UTP.
Berikut beberapa perlengkapan yang harus disiapkan:
- Komputer/Notebook yang dilengkapi Kartu Jaringan (LAN Card/Ethernet);
- Kabel Jaringan dengan jenis UTP Cat 5 dan Konektor Kabel (RJ45). Penggunaan kabel yang memiliki kualitas baik akan membantu meningkatkan performance LAN yang akan dibangun nantinya.
- Tang Kabel. Digunakan untuk menjepit kabel ke konektor.
- Sistem Operasi yang mendukung fitur Networking.
Nah, setelah perlengkapan di atas telah terpenuhi, mari kita mulai langkah-langkah awal menghubungkan jaringan:
1. Membuat kabel UTP
Untuk menghubungkan 2 komputer atau laptop diperlukan susunan kabel Cross-Over (atau Cross) sebagai berikut:
Ujung I :
P/O – O – P/H – B – P/B – H – P/C – C.Ujung II :
P/H – H – P/O – B – P/B – O – P/C – C.
Keterangan:
P/O = Putih Orange.
O = Orange.
P/H = Putih Hijau.
B = Biru.
P/B = Putih Biru.
H = Hijau.
P/C = Putih Coklat.
C = Coklat.
Dapat dilihat, sebenarnya yang dipakai hanyalah 4 jalur saja yakni jalur 1,2,3,6. Jalur 1,2 dipakai untuk transmit/kirim; sedangkan jalur 3,6 dipakai untuk receive/terima.
2. Memasangkan Konektor Kabel (RJ45) pada kabel UTP
Setelah susunan kabel UTP sudah anda selesaikan, dan benar. Mari lanjutkan langkah berikutnya!
Rapikan kabel-kabel yang sudah disusun oleh anda sebelumnya, gunakan gunting atau tang crimping agar mendapat hasil guntingan yang rapi dan lurus, lalu masukkan ke dalam connector RJ45. Perhatikan pada tahap ini, anda harus benar-benar berhati-hati dalam memasukkan kabelnya dan memasang konektor tersebut.
Perhatikan pemasangan kabel, posisi kaitan (hook) pada connector RJ 45 harus berada di bawah. Usahakan ada sedikit bagian dari kulit kabel UTP yang ikut masuk ke connector RJ 45 (supaya lebih kuat, tidak mudah goyang). Setelah itu jepitlah ujung connector menggunakan tang crimping (proses terminasi).
Setelah kedua ujung kabel di-terminasi, selanjutnya tancapkan masing-masing ujung ke port LAN card yang ada di PC atau Notebook.
3. Setting alamat IP (IP address)
- Klik Start >> Control Panel >> Network Connections hingga tampil jendela Network Connections.
- klik kanan icon jaringan yang berada di bawah baris LAN or High-Speed Internet kemudian pilih properties sehingga muncul jendela Local Area Connection Properties.
- Klik (centangi) pada “Use the following IP address” Kemudian pada baris IP address, isikan alamat IP komputer yang kita inginkan, dengan contoh format seperti 192.168.0.1 (biasanya IP 192.168.0.1 ini digunakan untuk IP server). Perlu diketahui bahwa alamat IP sebuah komputer ini tidak boleh sama dengan alamat IP komputer yang lainnya. Yang membedakan hanya angka digit yang terakhir, misalkan kita tentukan alamat IP computer yang lainnya dengan 192.168.0.2, atau bisa juga 192.168.0.3 jika mempunyai banyak computer dalam satu jaringan.Setelah itu, pada baris “Subnet mask” isikan dengan 255.255.255.0 (biasanya angka ini akan terisi otomatis ketika mengklik OK).Pada baris “Default gateway” dikosongkan saja. Alamat ini biasanya diisikan pada computer client untuk mengakses internet dari computer server.Jika sudah, lanjutkan dengan menekan OK kemudian akan kembali ke jendela Local Area Connection Properties dan sebelum menekan OK lagi, centangi (klik) pada “Show icon in notification area when connected”, hal ini bertujuan agar ketika koneksi sudah berjalan maka akan muncul icon (berupa gambar 2 buah kotak yang berhimpitan) pada kanan bawah.
- Pengaturan alamat IP untuk satu komputer telah selesai.
Ulangi langkah-langkah tersebut untuk melakukan pengaturan alamat IP pada komputer yang satunya.
4. Menguji koneksi LAN
setelah melakukan pengaturan alamat IP berhasil, sekarang lakukan test koneksi kedua buah computer tersebut dengan cara ketik ping diikuti alamat IP dari satu computer ke computer yang lain dan kemudian lakukan sebaliknya.
Dengan cara, Klik Start >> Run >> kemudian ketikkan ping 192.168.0.1 kemudian tekan OK atau ENTER (atau juga bisa lewat DOS Command).
sumber :
Murvianto, Adi. 2009. Menghubungkan 2 (Dua) Komputer dengan Kabel LAN (UTP) dalam http://infogaptek.com/2009/05/25/menghubungkan-2-dua-komputer-dengan-kabel-lan-utp/
Handi, W. 2009. Menghubungkan Dua Komputer dalam http://whandi.blogdetik.com/index.php/2009/03/menghubungkan-dua-komputer/
#Menghubungkan Komputer dengan Menggunakan Hub
Seperti yang telah dibahas sebelumnya, apabila dua buah komputer yang akan dihubungkan memiliki kemampuan atau spesifikasi yang sejenis, dapat digunakan kabel UTP dengan urutan Cross Over Cable.
Namun, apabila ingin menghubungkan lebih dari dua komputer untuk dijadikan sebuah jaringan. Maka diperlukan hub/switch untuk menghubungkan komputer tersebut. Menghubungkan komputer tersebut dengan menggunakan hub harus menggunakan urutan Kabel Straight atau Straight Through Cable.
Seperti sebelumnya, untuk membuat kabel dengan urutan Straight ini ada beberapa peralatan yang harus dipenuhi, seperti :
- kabel UTP;
- Connector RJ-45;
- Crimping tools; dan
- RJ-45 LAN Tester.

- Kupas bagian ujung kabel UTP, kira-kira 2 cm
- Buka pilinan kabel, luruskan dan urutankan kabel sesuai standar TIA/EIA 368B
- Setelah urutannya sesuai standar dan kabelnya lurus, potong dan ratakan ujung kabel menggunakan gunting (usahakan sama lurus),
- Masukan kabel yang sudah lurus dan sejajar tersebut ke dalam konektor RJ-45, dan pastikan semua kabel sudah masuk sampai ujung dalam.
- Jepit/crimping menggunakan crimping tools dan pastikan semua pin (kuningan) pada konektor RJ-45 sudah “menggigit” tiap-tiap kabel.
- Setelah selesai pada ujung yang satu, lakukan lagi pada ujung yang lain
Langkah berikutnya adalah mengecek apakah kabel yang telah dibuat dapat digunakan dengan baik atau tidak menggunakan LAN Tester. Cara ini dilakukan dengan mencoba kedua ujung dari RJ-45 yang telah disusun berdasarkan urutan kabel yang diinginkan.
Adapun caranya adalah sebagai berikut:
- Colokkan satu kabel UTP ke LAN Tester yang besar dan masukkan lagi ujung kabel UTP lainnya ke LAN Tester yang kecil.
- Switch On LAN Tester
- Kabel UTP telah bagus jika dan benar jika urutan lampu berjalan mulai dari 0 sampai 8 secara berurutan dan serempak.
- Jika ada salah satu mati pada lampu LAN Tester itu menandakan ada kabel yang belum terhubung dengan baik dan jika dipasang akan menyebabkan komputer tidak konek internet ataupun antar komputer tidak terhubung. Jangan diputus dulu tapi cobalah crimping/jepit kembali dengan crimping tools lalu tes kembali.